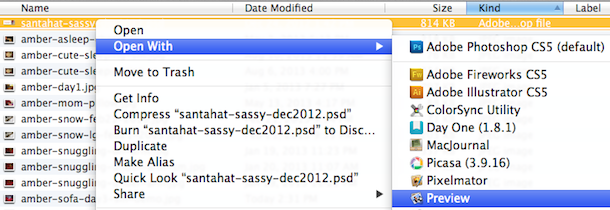Contents
Change the Default PDF Reader to Preview
Preview is a PDF and image viewer made by Apple that comes installed with the Mac OS. While many web sites direct you to download Adobe Reader to open PDFs, I recommend that you use Preview instead, as it’s faster and less clunky than Reader, and it has more user-friendly annotation tools.
If Preview isn’t already the default PDF viewer on your Mac (meaning that it’s the app that launches if you double-click on a PDF file), follow these steps to make it the default.
(1) Find the file in your Finder and right-click (or control-click) on it to access the contextual menu. Select “Get Info.”

(2) In the Get Info dialog box that opens, use the dropdown menu of applications under Open With to select Preview.
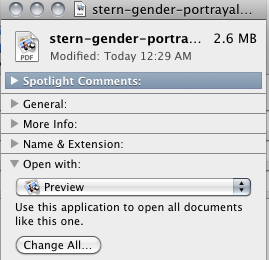
(3) To change your default settings so that all PDFs automatically open in Preview when you double-click on them, click on the “Change All” button and confirm your change. You can always open a specific PDF file within Adobe Reader, if you’d prefer.
Change the Default for Other File Types
You can also apply these steps to change the default app that opens other file types, such as images or audio. For example, I use Preview as the default for jpg and png files and QuickTime X as the default for audio and video.
For instructions, see: How to Change the Default App that Opens Files on a Mac
Open Only Select Files in Preview
If you don’t want to make Preview the default app to open a file type, you can still open individual files in Preview rather than whatever you have set as the default.
Find the file in your Finder and right-click (or control-click) on it to access the contextual menu. Choose “Open with” and then select Preview from the menu of suitable applications that appears.