If you do a test screencast and discover it has no audio, try the steps below.
Contents
CHECK YOUR QUICKTIME SETTINGS
Choose “New Screen Recording” from the QuickTime Player File menu. Follow the steps shown below to make sure you’ve selected the right microphone. Then try the test again.
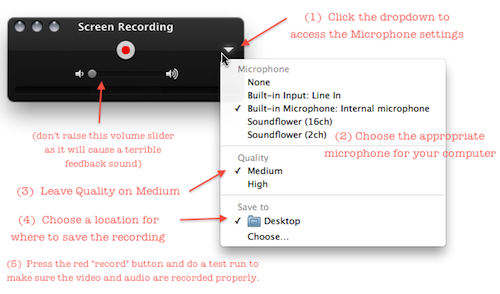
CHECK YOUR SOUND INPUT SETTINGS
Make sure your system settings for sound input haven’t somehow gotten changed from their default. By default the input settings should be set to record from the internal microphone at a moderate volume.
(1) Open your System Preferences.
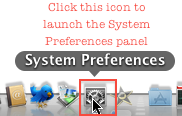
(2) Click on the Sound icon.
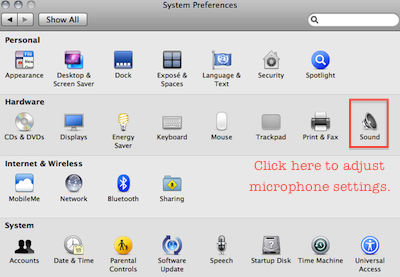
(3) Check the Sound settings and make any necessary changes.
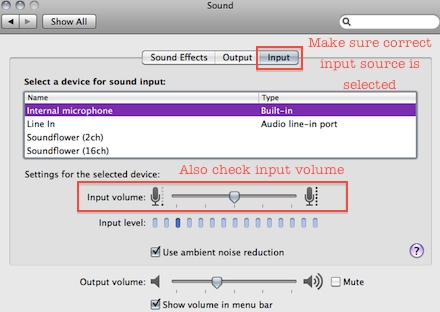
CHECK YOUR SOUND OUTPUT SETTINGS
Also be sure to check your system settings to make sure the sound is playing through the right device and the volume is up. To check the output settings, click the Output tab on the Sound settings panel you opened in step 3, above.
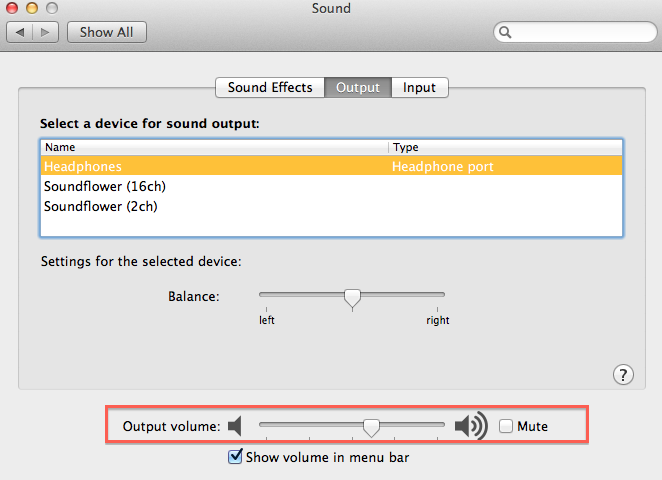
SAVE A “WEB READY” VERSION OF YOUR FILE
If your test screencast has audio when you play it on your computer but not after you upload it to YouTube, double check to make sure you saved a “web ready” version of the recording and that you uploaded the correct file to YouTube. See the bottom of the handout on how to make a screencast in QuickTime for details.
