VISUAL MODE TOOLBARS
When you first open a post editing window, you’ll most likely only see one row of tools in the formatting toolbar, which will look like this if your post is in Visual editing mode:

If you click the button near the right end that has little colored dots on it, a second row of tools should appear.
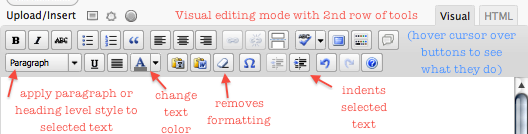
HTML MODE TOOLBARS
If you see this toolbar instead, your post is in HTML editing mode, which only has one row of tools. To switch to Visual editing mode, click the Visual tab.
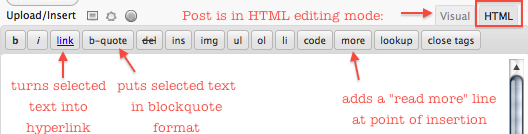
INSERT MEDIA BUTTON
To embed an image or attach a file (such as pdf, doc, ppt, mp3, wma, mp4, mov, wmv), click on either of the “insert media” buttons (they both do the same thing).

