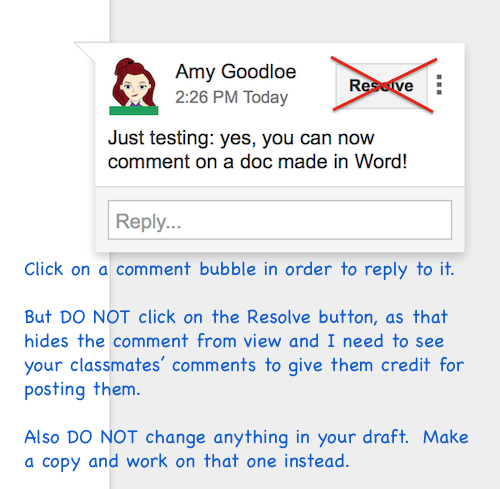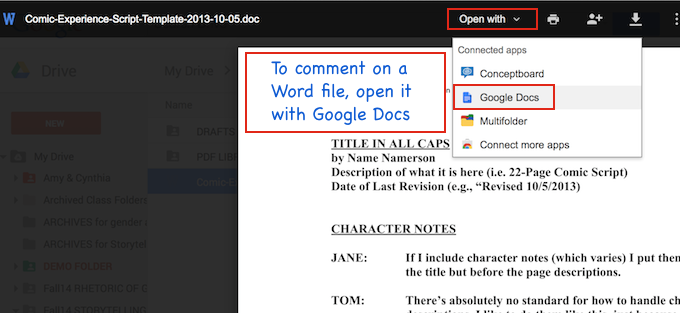An easy way to provide feedback on a classmate’s draft in Google Docs is to use the comment tool.
Please DO NOT type into or change anything in the student’s draft. The draft itself belongs to the writer, and we should respect that by not interfering with it.
If you have additional comments that are too general and/or too long for comment boxes, put them on the bottom of the draft instead, after skipping a few lines and creating a bold header like: AMY’S GENERAL COMMENTS.
FILES IN GOOGLE DOCS FORMAT
If the file is in Word format, scroll down for steps on how to open it in Google Docs.
(1) Select the last word
Select the last word of a sentence or paragraph you want to comment on. Don’t select more than that as the selection will be highlighted in yellow, and too much highlighting makes the document hard to read.
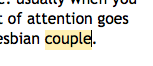
(2) Insert a comment bubble
Choose “Comment” from the Insert menu within the Google Docs interface.

(3) Type your comment
Type your comment in the box that appears and then submit it. You can edit it, if needed, or reply to it to add more details. Here’s what the box looks like:
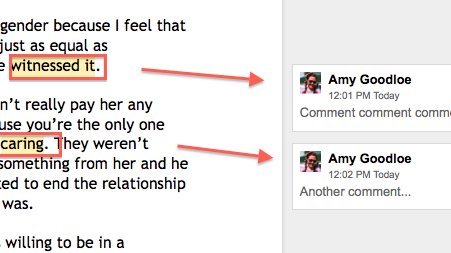
Replying to Comments & Tips Re: Comments
See the note on the screenshot for some important tips:
FILES IN WORD FORMAT
If the document you want to comment on is in Word format, it will open in Google Drive’s “Preview” mode, which shows you the document against a semi-opaque black background, as in the screenshot below.
Use the “Open with” menu to open the file with Google Docs, which will convert it to a format you can insert comments onto.