MAC USERS
If you can print it from your Mac, you can save it as a PDF. This works with nearly all applications, but it’s particularly useful for saving web articles you’d like to highlight in Preview or another PDF annotation app.
From Most Applications
(1) Type command p (for “print”)
(2) Select “save as PDF” from the dropdown menu in the lower left corner of the print dialog box
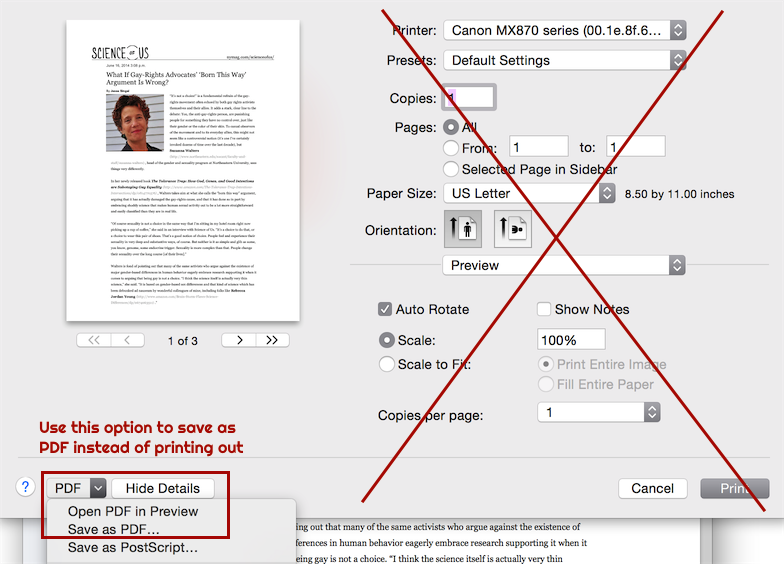
From Chrome
You can also use save as PDF in the Google Chrome web browser, but the steps are slightly different because Chrome uses a non-standard print dialog box.
(1) Type command p (for “print”)
(2) Click “Open PDF in Preview” and then type command s
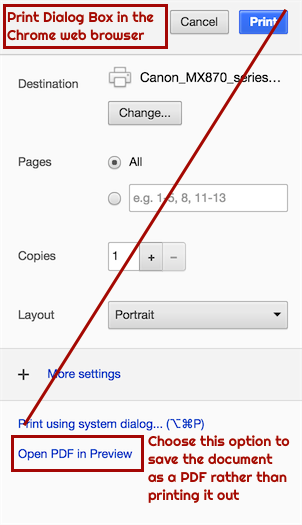
WINDOWS USERS
Try one of these articles for more info:
- How to Print to PDF in Windows: 4 Tips and Tricks (from HowToGeek.com)
- Here are the best ways to print-to-PDF in Windows 10, Windows 8, and Windows 7 (from DigitalTrends.com)
Or put this search string into Google, replacing the X with your version of Windows save as PDF Windows X
WHY PDF FORMAT?
If you want to share a document on the web, the best format to use is PDF because everyone can view that format, while the same is not true of proprietary formats like doc or ppt.
Almost any document can be converted to PDF format, either through the application’s “Save as” or “Export” options or by selecting “Print” and then choosing the “Save as PDF” option. The resulting file will look like a digital version of a print out of that file.
This is also a handy way to save web page content, although the PDF won’t retain the design of the site, just the parts that would’ve otherwise been printed.
