Contents
TIPS: BEFORE YOU START
Make a Test Version
When using a new multimedia app, it’s always a good idea to make test version first, before you record a full version, just to make sure you’ve got the video and audio settings working correctly. You don’t want to deliver the most eloquent analysis you’ve ever given, only to discover that your microphone wasn’t on!
Keep it Quiet
When you’re using a screencasting app, I recommend that you quit all other running applications so that the screencast app has access to as much RAM (memory) as possible. That’ll decrease the chances that the computer’s fan will come on during your screencast (which will interfere with your audio recording).
You might even want to restart your computer and launch only the screencast app and your web browser, particularly if your computer has only 2gb of RAM or less.
INSTRUCTIONS IN SCREENCAST FORMAT
NOTE: The screencast does not include all the steps described below, so you might want to scan the steps as well, particularly the section on saving a web-ready version.
INSTRUCTIONS IN WRITTEN FORMAT
Recording
(1) Launch QuickTime X, go to the File menu, and select New Screen Recording.
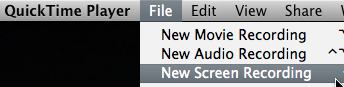
(2) In the recording window that appears, click the dropdown to check your settings for audio source, quality, and destination for the finished recording. (DO NOT raise the volume control on this screen, as you’ll create a horrible, dog-terrifying feedback noise!)
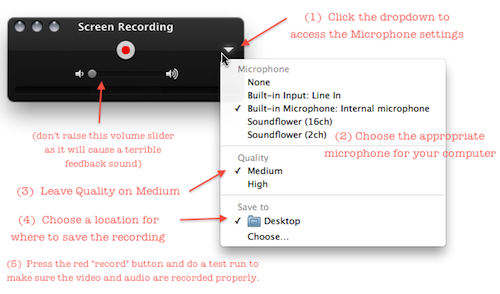
(3) When you’re ready to begin, click the red “record” button. A little window will pop up that asks if you’re sure you want to record and that shows you where to find the “stop” button (in the menu bar at the top of the screen). Click “Start Recording” and begin your screencast. (Or rather, begin a test screencast of just ten or twenty seconds, as you’ll want to make sure everything works before you launch into a full fledged recording.)
(4) Click the “stop” button when you’re finished.
![]()
(5) QuickTime X will automatically open the recording (which will be titled something like ScreenRecording.mov). Click play to view the recording and make sure it looks and sounds OK. If so, then save a copy of the screen recording in “web ready” format, as described below.
Saving in Web-Ready Format
(1) With the screencast open in QuickTime, go to the File menu and select Save for web.
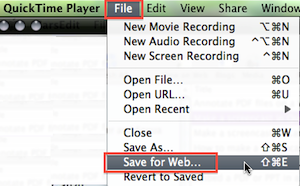
(2) Give the file an appropriate name (something more helpful than ScreenRecording!), specify a location, choose “Computer,” and click Save.
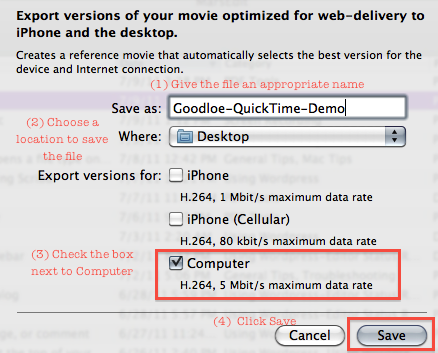
(3) The version you create this way will appear in a folder in the location you specified. Open the folder and locate the file that ends in .m4v
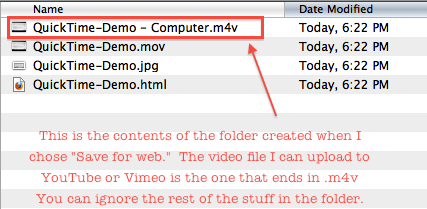
The .m4v file is the compressed video file you should upload to YouTube or Vimeo. You can trash the other files as they’re of no use for our purposes.
NOTE: If your folder shows you only icons, then switch to “list view” by clicking on the list view icon as shown below.

TROUBLESHOOTING
If you play back your test recording and don’t hear any sound, see this handout for troubleshooting tips.
If you upload the video file to Vimeo, keep in mind that for free accounts your video will go into a queue to be converted when the site has the resources available, which usually happens within an hour of uploading but might take longer depending on how busy the site is and how large the file is.
You might as well upload the video and then check back later (or wait to get the email from Vimeo letting you know the video is ready). Vimeo will accept videos that are much larger and longer than what YouTube will accept, so I recommend it over YouTube, but you should keep in mind that uploading any video to any site will take time, so plan accordingly!
