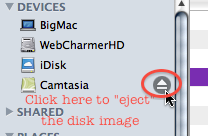(1) Go to the Camtasia downloads page, enter your email address, and click on Download for Mac OS X.
Your web browser may prompt you to specify a location for the downloaded file. If it doesn’t, then it will download the file to whatever you set to be the your default Downloads folder in the web browser’s preferences.
(2) After the file has downloaded to your computer, locate it in the Finder. You can locate the file several ways:
- open a new Finder window (by clicking on the blue smiley face Finder icon in the left side of your dock, which is the ribbon of application icons at the bottom of the screen) and then navigate to the folder where the file was downloaded to
- right-click or control-click on it in the web browser’s Downloads window and select “Show in Finder”
- open the “today” folder under Search For in the sidebar of a Finder window
- open a new Finder window and use the search bar at the top to search for the file by name

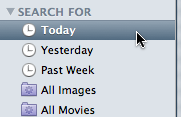
The file should be named Camtasia.dmg, as shown below. (If the file ends in .zip instead, double click on it, which should prompt your computer to unzip the file, and then you’ll see the .dmg version. The .dmg ending means that the file is a “disk image,” which is a digital version of the kind of installer that used to come on an actual floppy disk)
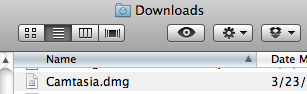
(3) Double-click on the file name to launch the Installer.
(4) The “Installer” is a special window that contains an icon for the app and an alias of your Applications folder, with the purpose of making it super easy for you to drag the application icon onto the folder icon. So do that. You may have to wait a few moments for the file to copy.
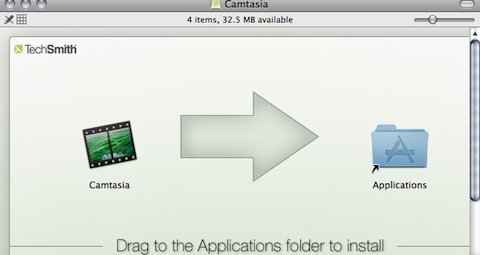
(5) After the file has been copied, you can close the Installer window.
(6) Open your Applications folder and locate Camtasia. Double-click on it to launch it for the first time. You’ll be prompted to confirm whether you want to open the app, since you downloaded it from the internet, but if you got it from the Camtasia site, the file should be safe, so you can click OK.
(7) Next you should see a screen that prompts you to either enter a serial number of select a trial period. Choose the trial period. Then you should see the “recording ribbon” shown on the How to make a screencast in Camtasia for Mac handout. See that handout for how to make your first screencast!
By the way, it’s now safe to “eject” “eject” the Installer (which is on a “disk image”).