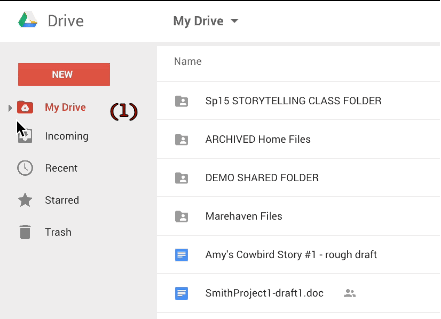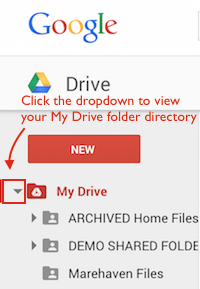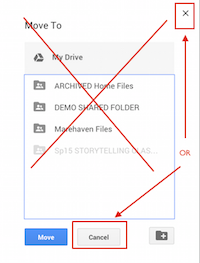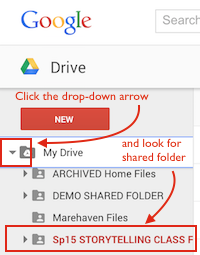If someone has shared a Google Drive folder with you, and you plan to access the folder often and/or add your own files to it, you should add the folder to your My Drive folder directory for easy access. The My Drive folder directory is what appears if you click the little drop down arrow to the left of My Drive, as shown below.
How to View your My Drive Folder Directory
STEP 1: Find the Shared Folder
To add a shared folder to your My Drive directory, you first need to find it. You can look in your Incoming folder, search for it by a work in the folder name, or follow the link provided to you. My students can follow the link to Our Google Drive Folder on the sidebar of our Class HUB.
STEP 2: Add an Open Folder to your My Drive Folder Directory
With the folder open, click the small drop-down arrow to the right of the folder’s name, as shown below, and choose “Add to Drive.”
A dialog box like the one below will open up, and you can cancel or close it.
STEP 3: View the Shared Folder in your My Drive Directory
The shared folder you added to My Drive will now appear on the sidebar on the left, after you click the drop-down arrow. Now you can easily move files into the folder by dragging and dropping them.
Animated GIF: How to Move a File to a Shared Folder