A screencast is a video recording of whatever is displayed on the forefront of your computer screen. Screencasts can be used for a variety of purposes but are most popular for tutorials and for capturing activity on the web for creative purposes.
For more info, see this guide: How to Record What Appears on Your Screen (Screencast)
Free Web Apps
These apps give you a way to make simple screen recordings that are processed and saved on the web, so you can easily share them from there or you can download them for further editing.
Pro Apps
If your needs are short term, consider using the free trial version of Camtasia (available for Mac and Windows).
Unlike the cheaper alternatives, Camtasia gives you more control over the recording process and offers a complete suite of video editing tools, so you can make professional quality screen recordings without needing to import footage into a separate video editing app.
I have both Camtasia and Screenflow for Mac, and I strongly prefer Camtasia’s editing tools.
Free & Inexpensive Desktop Apps
Mac Users
You can use QuickTime X to record your screen (as well as audio), but if you need to edit the video you capture, you’ll need to import it into iMovie or another video editing app.
To see if you have QuickTime X, go to your Applications folder and search for QuickTime. Right-click or control-click on the title (or icon) for QuickTime and choose Get Info from the dropdown. Then look at the version number. If it says 10, then that’s QuickTime X (“X” is the roman numeral for ten).
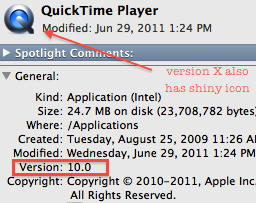
Another desktop app many Mac users like is SnapzPro, which is what I used before I bought Camtasia.
You can also search the Mac App Store (as well as Google) for screen recording apps, as new ones come out every year or so.
Windows Users
- CamStudio
- Open Broadcaster Software (free, but might be a bit complex; see tutorial)
Extras
You’ve probably noticed in my screencasts that I often activate a “flash light” around the cursor, so you can more easily see what I’m referring to. I’m doing that with a free little Mac utility called OmniDazzle, which has a lot of fun little “screen effects” in addition to the flashlight. After I launch the app, I can then use a keyboard shortcut to turn the the flashlight “on” or “off.”
