A screen shot is an image of what appears on your computer screen. You can capture the whole screen or just a small portion of it. Below are instructions on how to take screen shots on a Mac computer. These instructions should apply to all versions of Mac OS X. Browse through other entries in this category (or use the search box) for Windows instructions.
Contents
Whole Screen
- To take a picture of the whole screen, press these three keys at the same time: cmd shift 3
- If your volume is up, you’ll hear the sound of a camera shutter clicking.
- See below for how to find and edit the file.
Partial Screen
- To select a specific area of the screen, press these three keys at the same time: cmd shift 4
- You’ll see a cross-hairs cursor appear, which you can use to draw a box around the portion of the screen you want to capture.
- After you draw the box, the picture will snap (if your volume is up, you’ll hear the sound of a camera shutter clicking)

Finding the Screen Shot
- To find the screen shot file, go to the Desktop (click on the Finder icon and then on Desktop in the Places menu)
- Look for a file titled Screen shot followed by the date.
- Rename the file by clicking on its file name once and then moving your mouse slightly, which should activate an editing window. Give the file a descriptive name with no spaces, like this: sassy-swimming.png
Editing the Screenshot
To edit the screen shot to reduce its size or crop it to a particular spot, open it in Preview and use the options under the Tools menu. Or use any other image editing app you’re familiar with.
For more help, see: HOW TO – Make Your Images Web-Ready
Circling a Portion in Red
- If you want to call attention to a particular spot in the screen shot, circle it in red.
- Go to the Tools menu, drag down to Annotate, and drag over to Add Oval or Add Rectangle.
- Then draw the shape around the desired spot in the image. (You can change the color and width of the edge of the oval or rectangle in the Annotation menu at the bottom of the screen.)
- Save the file.
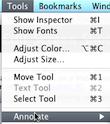
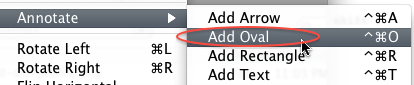
Tip for Saving Your Screen Shots
If you’re working on your own computer, create a folder for the project and save your screen shots there. Make sure to use descriptive file names so you know what they contain. The file name should be all lower case, contain no spaces, and end in an extension that signifies what file type it is: dreamweaver-css-panel.jpg or diigo-toolbar-highlighter.png
If you want to have access to the screen shots even when you’re not on your own computer, upload them to Google Docs and/or to your account on Flickr, Picasa, or another web album. (Note: Don’t rely only on inserting them into a Google Docs document as you won’t be able to download them from there onto the lab computer.)
