In other handouts under Using Google Docs, I’ve explained how to share files with your class by putting them into the appropriate subfolders in your class folder. Any file you put into the class folder will be visible to everyone in the class. You can also use the method of creating and using shared folders for sharing items with friends, family members, coworkers, and so on. (Note: as of February 2011, Google started referring to “folders” as “collections.”)
Occasionally you will want to share a specific file with an individual rather than a whole folder. For example, I might ask you to post your final course self-evaluation on Google Docs and share it only with me, rather than with the class. You can use this method to share files in Google Docs formats (word processing, spreadsheet, slides, etc.) as well as in other formats you’ve uploaded to but can’t open within Google Docs (mp3s, videos, etc.)
To share a specific file with one or more individuals, follow the steps below.
(1) Log into Google Docs (http://docs.google.com) and create or upload the private file, giving it an appropriate file name.
(2) Locate the file in your list of files in the “Home” or “Owned by Me” menu.
(3) Check the box to the left of the appropriate file name.
(4) Click on the More drop-down menu that appears at the top and select Share and then Share from the side-drop menu. (Do NOT choose “email as attachment” as that doesn’t always work and certainly isn’t a good idea for large files.)
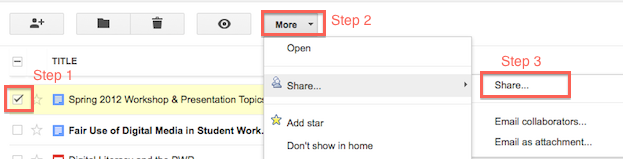
(5) In the settings box that opens, enter the email address associated with the person’s Google Account in the “Add People” box. Leave the “Send email notification” box checked and then click Share, as shown below. (Repeat this step for each additional person you’d like to share the file with.)
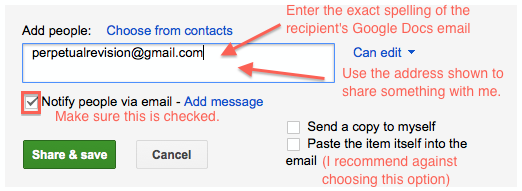
NOTES
You will need to use the exact spelling of the email address the person uses for his or her Google Account. For example, as far as Google is concerned, John.Doe@colorado.edu is not the same as jdoe@colorado.edu
If you want to share a file with me, use the email address shown in the image above.
Do NOT change the top setting from Private to something else. “Private” means the file is viewable only by people who are logged into Google accounts. Changing the setting to “Public” will not enable me or anyone else to see the file unless you send us the URL to it, and you might as well just share it with us using the steps above instead.
DO leave the “notification” box checked. Otherwise the person will not know that you’ve shared the file, at least not until he or she logs into Google Docs again (at which point the shared file should appear in bold near the top of the All Items list, but how close it is to the top depends on how many other active files the user has).
