After you register for an account on the class domain, you’ll be able to log into the class web site and edit your WordPress account settings, which will allow you to:
- change your display name
- upload a user photo
- choose a password you’ll find easy to remember
STEP-BY-STEP INSTRUCTIONS
(1) Log into the class blog using the login box at the bottom of the page.
(2) Follow the link to Edit Profile, which you can find either in the upper right side of the WordPress bar (under your name, as shown below) or at the bottom of the page, in the Sidebar Login box.
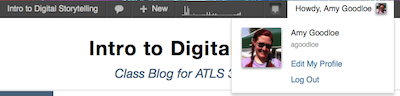
NOTE: Although WordPress calls this page a “Profile,” this is NOT where you should post your member intro. Instead, this is the page where you can change your password, upload a user avatar, and set your Display Name.
(3) Complete the following steps:
EDIT YOUR NAME
Full Name
Enter your full name in the spots indicated. Please enter both your first and last name, even if you would prefer to have only your first name display with your blog posts. (This is for your benefit, as otherwise I may not know which student goes with which user or display name and can’t give you credit for posting.)
Display Name
Choose an appropriate display name (either your full name or your first name). If you have a common name, you might want to display your first name and last initial. To do that, enter your last initial after your name in the first name field, and then select that option from the display dropdown.
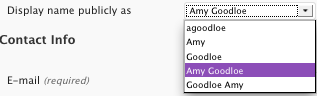
UPLOAD AN AVATAR
Custom Avatar
Upload a photo of yourself that will help your classmates get a sense of who they’re communicating with. The photo should feature you only and not any other person (pets are OK).
Given that the blog is public and you may have concerns about privacy, you may instead upload a cartoon-like image of yourself or an abstract graphic that conveys something about you. You can find lots of fun tools for modifying your own photo by searching Google, but here’s one: Cartoonize Me
Size
Regardless of subject matter, the photo you upload should be roughly square in size and MUST BE SMALLER THAN 200 pixels wide. While the blog’s theme can reduce the viewing size of larger photos, that doesn’t actually reduce the actual size of the image, and large images create a drain on a site’s bandwidth.
You can use Preview (on a Mac) or Paint (on Windows) to reduce the size of a jpg or png file. See this handout for more info: How to format images for the web
Image Format
The only formats that will work on the class blog are .jpg and .png, so the file you upload must end in one of those extensions. You can use Preview or Paint to convert image files to those formats, if necessary.
See the handouts under Working with Images for more help with editing image sizes and file formats (as well as for general info on using images on web sites that don’t automatically edit them the way Facebook does)
Default Avatar
If you do not upload your own avatar image, the system will assign you with an ugly, generic image that will show up on all your posts and comments. Hopefully that inspires you to replace it with your own image!
CHANGE YOUR PASSWORD
At the bottom of the profile page, you can enter a new password that will be easier for you to remember than the random symbol string the system sent you as a temporary password when you first registered. Please note that while I, as the site administrator, have the ability to access and edit your profile and blog posts (which I would only do upon your request), I do not have the ability to see your password. If you forget the password, use the reset password option on the login page.
OTHER FIELDS
You may leave the other fields in the WordPress profile form blank, as these will not be visible to users. You will have the opportunity to create a longer intro/bio on the class blog, which will be visible to all class members.
** SAVE YOUR ACCOUNT SETTINGS **
Changes to your profile page are not saved automatically. They won’t be saved until you click the blue Update Profile button at the bottom of the page.
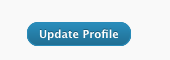
You can test out your new avatar by refreshing your class blog home page and looking under the Blog Members box on the class blog sidebar.
