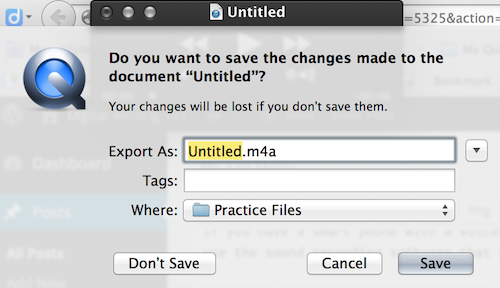Making a voiceover recording of your own story or essay takes a lot of practice, as few people find just the right pace and style of delivery on the first few tries. You could go ahead and learn your way around GarageBand or Audacity in order to make some practice recordings, but you might find it easier to use record-only applications (that don’t offer any editing options).
If you have a smart phone with a voice memo app (like the one that comes with all iPhones), you could try that. Or you could use the sound recording software that comes with all Macs and PCs, as described below.
RECORDING WITH QUICKTIME FOR MAC
(1) If you use a Mac and have OS 10.6 or later, go to your Applications folder and launch QuickTime Player X.
(NOTE: Only QuickTime Player X with the shiny blue icon, has the recording feature; QuickTime 7, with the flat blue icon, does not.)
(2) Go to the File menu and drag down to New Audio Recording.
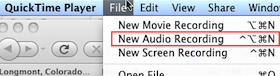
(3) A little black window will open that shows a round red “Record” button. Use the drop-down arrow to the right of the button to select your microphone and quality level.
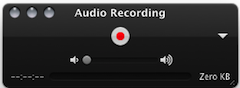
(4) Press the record button, switch over to the passage you want to practice recording, and start reading the passage aloud. When you’re finished, switch back over to QuickTime Player and press the square black “Stop” button.
(5) Press the triangular play button to listen to your recording.
If you want to save the recording, press command s and enter a title. The file will be saved in m4a format, which is a variation on mp3 format.
RECORDING WITH WINDOWS SOUND RECORDER
(1) If you use Windows, go to your Start menu and type this in the search box: Sound Recorder.
(2) When you locate the application, click on it to launch it.
(3) Click on the record button, switch over to your essay, read it out loud, and then switch back over to Sound Recorder and press the square black “Stop” button. The audio file will be saved as a .wma file.
(4) You can find it on your hard drive and rename it accordingly.
You can upload wma files to Google Drive and other web sites that accept that format and provide players for it. Or you can use a free media converter to convert it to mp3 format, which all web browsers can play.
For more help with Windows Sound Recorder, see:
- Record Audio with Sound Recorder (from Microsoft’s Windows 7 help pages)
- How to Record Audio with Sound Recorder in Windows 7 & Windows 8