To access Google Docs, you will need a Google Account. Once you set that up, you can use it to access any of Google’s long list of free products, and you can also use it to create and log into accounts on a variety of other sites, including YouTube, Diigo, and many others.
GOOGLE ACCOUNT V. GMAIL
A Google Account is not the same thing as a Gmail account. A Google Account gives you access to all of Google’s products, while Gmail is simply one of those products (an email account).
You can set up a Google Account using whatever email address you prefer, including your colorado.edu address. The email address you create your Google Account with becomes your Google Account ID. You can then use your Google Account ID and the password you selected to log into Google Docs, into other Google products (except for Gmail), and into other sites that give you access via your Google Account.
ALREADY HAVE GMAIL?
When you created your Gmail account, you effectively created a Google Account at the same time using your Gmail address as the Google Account ID. You can use that ID (which is the full Gmail address, not just the username part) to log into other Google products. In that case, you don’t need to create a new Google Account.
If you’re logged into your Gmail account, you can access Google Docs by following the link to Documents at the top of the Gmail page. Otherwise go directly to: docs.google.com
To gain access to our class collection on Google Docs, follow step 5 below.
HOW TO GET A GOOGLE ACCOUNT (NO GMAIL)
If you do not want a Gmail account or don’t want to use your Gmail account for class material, follow the steps below. (If you do want to create a Gmail account, skip to the next section.)
(1) Go to the New Account Sign up page and click on the tab marked “Use a different email,” as shown below.
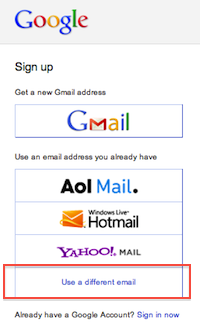
(2) Fill out the info on the “Create an account” page that appears and submit it.
(3) After you submit the required info, you’ll receive an email asking you to confirm the registration request. Check the email account you used to create your Google Account, locate that message, and follow the instructions to confirm the request.
(4) Your Google Account should then be ready to use. You can test it out by logging into Google Docs. (Note: You won’t see our class collection until I’ve given you access to it.)
(5) Send me the email address you used to create your Google Account (also known as your “Google ID”). I need only the email address, not your password.
After I receive your email, I will grant you access to the class collection, and you’ll receive an email confirmation. The next time you log into Google Docs, click on the dropdown arrow next to Collections Shared with Me in the left sidebar and you should see our class collection appear.
Keep in mind that I need the exact spelling of the email address you used. That’s particularly important for colorado.edu addresses. You may use these two formats of your email address interchangeably: user@colorado.edu and Firstname.Lastname@colorado.edu, but as far as the internet is concerned, those are completely different email accounts.
The only reason you receive emails addressed to either format is that OIT has set up aliases for you. So take note of which format you used to create your Google Account, as that’s the only format you can use to log into the account.
SIGN UP FOR A NEW GMAIL ACCOUNT
You might find it useful to have a Gmail account for a variety of reasons. Maybe you want an alternative to your colorado.edu address, or maybe you want to establish an email address you can use after you graduate. You can also have your colorado.edu email forwarded to your Gmail account, which means that you will no longer be subject to the rather small storage space you’re allowed on CULink. Read more about Gmail.
If you want to create a Gmail account and use that to access the class collection on Google Docs, follow these steps:
(1) Go to the New Account Sign up page and click on the tab marked “Get a new Gmail address.”
(2) Follow the same steps as above, from step 2 to the end.
