As everyone in higher ed knows, the end of the semester is a dangerous time for grandparents and computers, both of which are far more likely to die around this time than at any other time of the year. I can’t do anything to protect your grandparents, but I can help you protect your computer (as well as the final course projects you have on them).
One thing hasn’t changed in the 15+ years I’ve been helping students, colleagues, and clients with their computers: if you ask the computer to work beyond its limits, it will slow to a crawl and become unresponsive. The solution isn’t to buy a bigger computer, but to treat yours more nicely, by following the tips below.
Contents
Give It a Break!
Quit Apps You’re Not Using
Unless you have more than 4gb of RAM installed, don’t leave applications open unless you’re actually using them. Nothing will slow your computer down more than having to keep a dozen different applications buzzing around in its brain.
- On a Mac, you can tell if an app is still running by looking at its icon in the dock. If the icon has a glowing little ball underneath it, the app is running. To quit the app, click on its icon and then choose “Quit” from the application menu (which is the menu immediately to the left of the File menu, the one with the app’s name in it). Or you can ctrl-click on the icon in the dock and select “Quit.”
- On a PC, you can tell what apps are running by looking at their icons in the task bar and/or by cycling through the open apps using the keyboard combo: alt tab. If an app is still running, click the furthest X in the upper right corner. (In Word, clicking the smaller x only closes the document, not the app.)
Close Browser Tabs You’re Not Using
Web browsers are notorious for using up a LOT of your computer’s brain power, especially if you have lots of windows and tabs open and/or if you’re viewing pages with videos or animations.
If you’re not planning to come back to a tab in the next hour or so, bookmark it and close it to get it out of your computer’s crowded memory.
Also quit the browser at least once a day (and restart it if necessary). You’ll be surprised by how many problems this can solve!
Restart and Start Fresh
The longer your computer is running and the more times you open, use, and quit different applications, the more the computer’s “brain” (i.e., RAM or memory) gets bogged down with trying to remember all the little details of what you’ve been doing. And that makes it run slower and slower.
So give it some relief by saving all your open files, quitting all open applications, and restarting the computer at least once every few days. Restarting lets the computer clear the clutter from its “brain” so that it can start fresh and work more quickly for you.
Run Processor Intensive Apps Solo
If you’ll be working with a processor and memory intensive application, like video editors (iMovie, Final Cut Pro, After Effects, etc.), image editors (Photoshop, Pixelmator, etc.), or animation tools (Poser, DAZ Studio, Anime Studio, etc.), your computer will work much faster and more reliably if you:
- quit all your open applications*
- restart your computer
- run ONLY the processor intensive application
If you need to access something else, like notes, then open just the document with notes (and not dozens of other documents at the same time). The idea is to give your the processor intensive application access to as much RAM as possible, so that the app doesn’t slow down or crash. After you’re done, quit the processor intensive app and restart the computer to free up the memory it used.
To make sure you’ve actually quit an application (and not just all the open windows in it), use this keyboard shortcut: command q
You can tell if an application is still running in one of two ways: (1) use command tab to cycle through your open applications; or (2) look for a blue ball under the app icon in your dock.
Save as You Go
If you’re working in an app that doesn’t autosave every few minutes, develop the habit of using the keyboard shortcut for “save” every time you pause for a moment in your typing. I do it every few sentences and again whenever I’ve written something I’d be very sorry to lose.
Another tip is to periodically save a copy of the file you’re working on, so you have a version that retains all your work to that point. That comes in handy if you delete a portion in the current version of the file and realize later you want it back!
Always Back Up Your Work
If a friend spilled a drink on your laptop right now and killed it, what files would you be sorry to lose? I hope you already have backups of those files!
Now that CU every student has access to Google Drive with loads of storage space, professors will expect you to use Google Drive as your backup solution.
Another option is Dropbox.com, which you can use to sync the contents of the folders you select with the cloud version as well as your other computers and mobile devices.
The best backup plan is one that backs up your files at least ONCE A DAY, if not more often. The file you’ll be most sorry to lose is the one you’re sweating over working on right now!
Be Secure: Always Install Updates
I know it can seem like a pain to wait for your computer to install updates to the operating system or applications, but it’s important to keep everything up to date for reasons you may not have realized.
- The big one is security, as often updates are designed to correct security problems that have become apparent in earlier versions of the software. That is almost always the reason for updates to Microsoft Office products.
- Another big one is stability, as updates often correct problems that caused earlier versions of the software to run slow, get hung up, and/or crash.
- And as a bonus, updates often come with new and improved features!
Updates vs. Upgrades
Always apply updates to your software and operating system. Upgrades are optional, depending on what the new version offers (and the cost).
UPDATES: free updates to current version of software or operating system; for example, from version 4.2 to 4.3
UPGRADES: paid (or free) upgrades from the current to the next version of software or operating system; for example, from version 4 to version 5
Check the Activity Monitor (Mac only)
If you’re using a Mac and it starts to really slow down, you might’ve used up all its available RAM. You can easily check this by launching the Activity Monitor, which will show you how much RAM you have free in a variety of easy to read colored charts.
Use Spotlight to find it by name or navigate to the Utilities folder in your Applications folder.
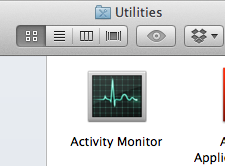
CU Students: Where to get help in Boulder
You might be surprised by the kind of computer help you can get for free!
On Campus (for free):
- from OIT’s team of Student Support Technicians (for location, hours, and current wait time, see the Walk-In)
In Boulder (ranging from free to $$):
- from the Genius Bar at the Apple Store in the 29th Street Mall
- from Boulder Mac Repair (they also fix broken iPhones and iPads)
Trouble with Web Sites
Computer behaving just fine but web sites giving you trouble?
Try these steps:
Step #1: If at first you don’t succeed, try again in a few minutes. Sometimes links just don’t cooperate the first time.
Step #2: If that doesn’t do the trick, quit your web browser, launch it again, and try again.
Step #3: Still no luck? Try a different web browser, like Chrome or Firefox (Google them for download links). Both Safari and Internet Explorer are notorious for not playing nicely with many web sites.
Step #4: Sometimes the best fix is to quit all your open applications, restart the computer, launch the browser, and try again. You might find that lots of things on your computer work better after a restart.
